Cara Menggunakan Power Query di Excel
Daftar Isi
Excel Power Query awalnya diperkenalkan sebagai Add-In untuk Excel 2013, kemudian tersedia juga Add-In Power Query untuk Excel 2010, sedangkan pada Excel 2016, Excel 2019 maupun Excel 365 Excel Power Query sudah tersedia tanpa perlu install Add-in yakni pada menu Data - Get & Transform Data.
Bagaimana dengan pengguna Excel 2007, sayangnya Add-in Power Query untuk Excel 2007 tidak tersedia, jadi jika ingin menikmati fitur Excel Power Query ini, silahkan upgrade Officenya minimal menggunakan Excel 2010 SP1, atau sekalian saja upgrade ke Excel 2019 biar tidak perlu repot install Add-in Power Query.
Apa saja yang dapat dilakukan dengan Excel Power Query?
Dengan menggunakan Excel Power Query Anda setidaknya dapat melakukan 4 hal, yakni Connect, Transform, Combine, dan Manage, atau jika di indonesia-kan berarti menyambungkan, mentransformasi, menggabungkan dan mengelola.
Connect (Sambungkan)
Dengan Excel Power Query Anda dapat menyambungkan berbagai sumber data untuk nantinya agar dapat dikelola dengan Excel, dan hebatnya adalah ketika sumber datanya diperbarui, maka data hasil olahan Power Query pun otomatis juga diperbarui.
Sumber data yang dapat disambungkan dengan Excel menggunakan Power Query diantaranya adalah Tabel Excel, Workbook / Lembar Kerja Excel, Text/CSV, data dari Website, dari Database seperti MySQL dan masih banyak lagi sumber data yang dapat disambungkan dengan Power Query.
Transform, Combine dan Manage.
Setelah tersambung, selanjutnya Anda dapat mengolah atau mentransformasi misalnya saja menambah kolom baru, mengurutkan data, mengubah format data dan masih banyak lagi fitur lainnya sesuai dengan yang Anda inginkan.
Dengan Power Query Anda juga dapat menggabungkan (Merger) beberapa Query yang telah disambungkan, untuk tutorialnya, saya akan share lain waktu.
Dan berikut contoh tampilan hasil pengolahan menggunakan Power Query, Tabel Kiri adalah tabel utama atau sumbernya dan Tabel Kanan adalah Tabel hasil olahan dengan Power Query. Jika isi data pada Tabel kiri di ubah, maka ketika di Refresh data pada Tabel yang kanan juga akan berubah menyesuaikan isi data pada Tabel yang kiri.
Dan untuk lebih jelasnya cara menggunakan Power Query, berikut contoh dalam format animasi GIF.
Semoga Bermanfaat...


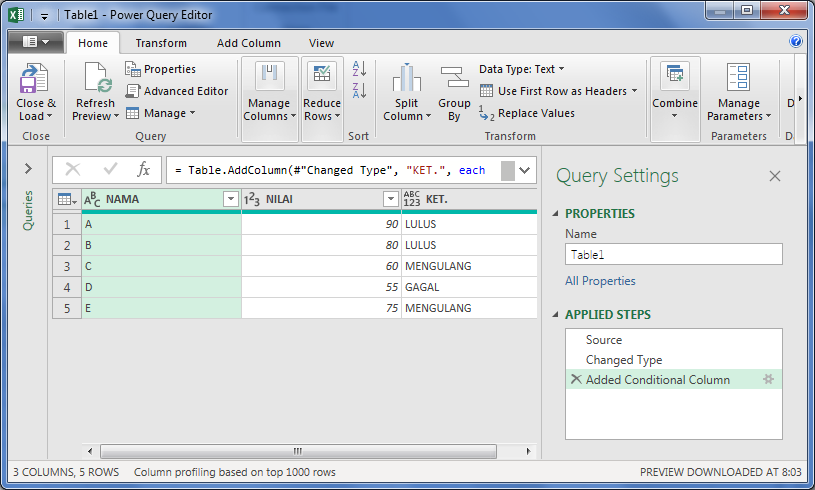
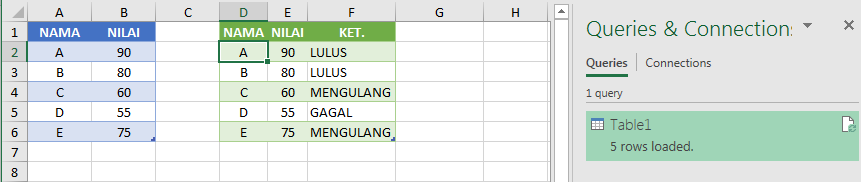
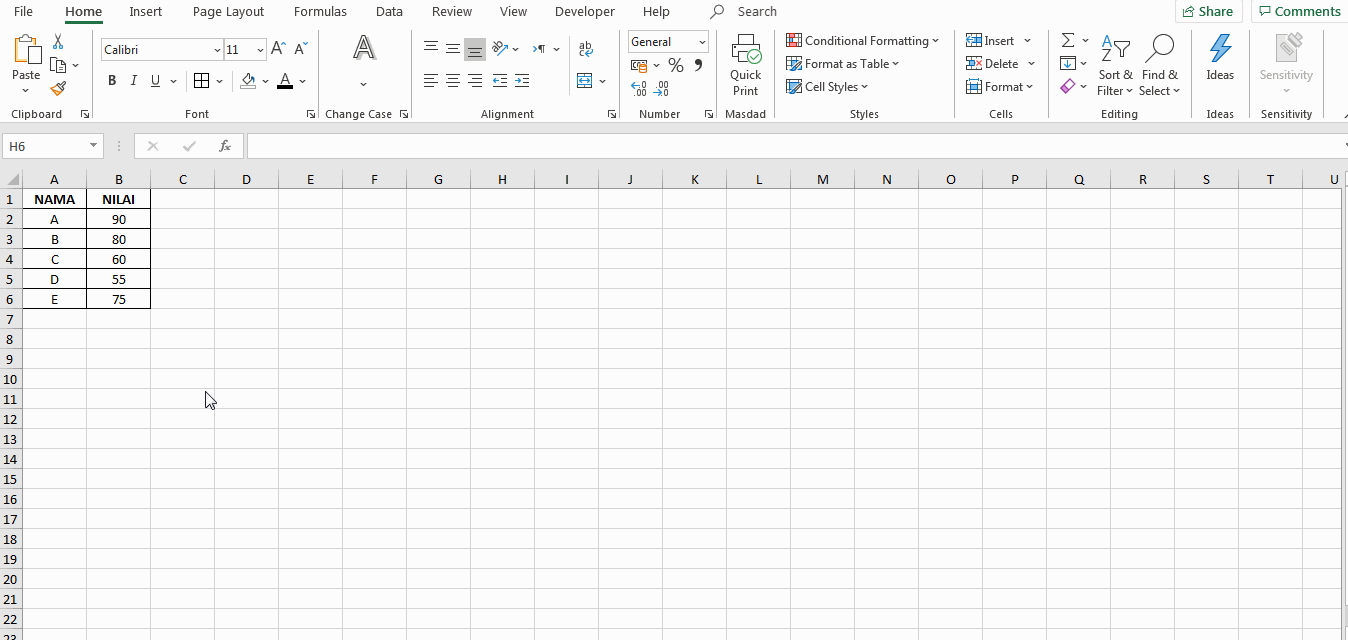
Posting Komentar