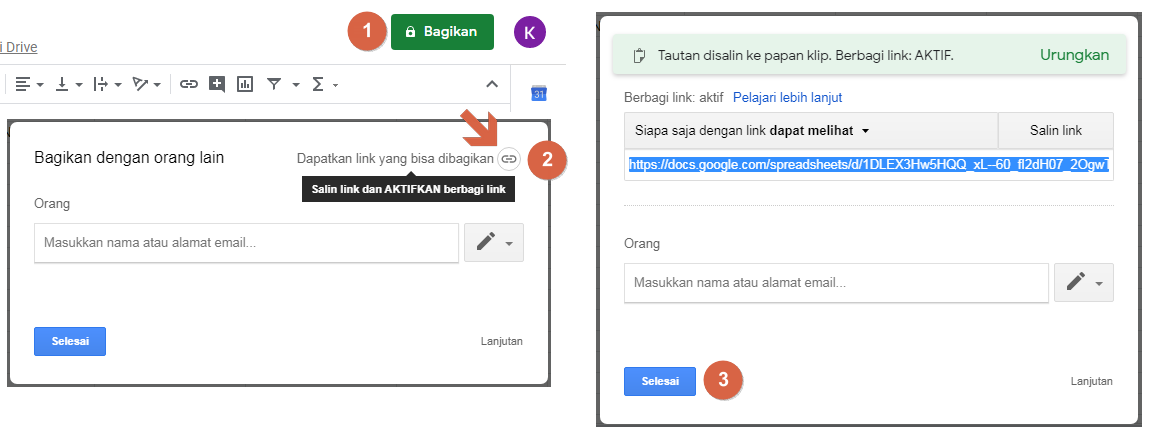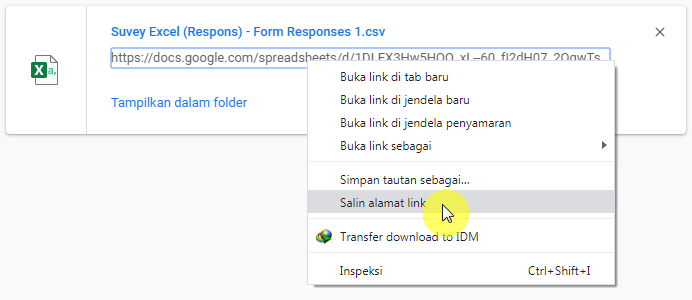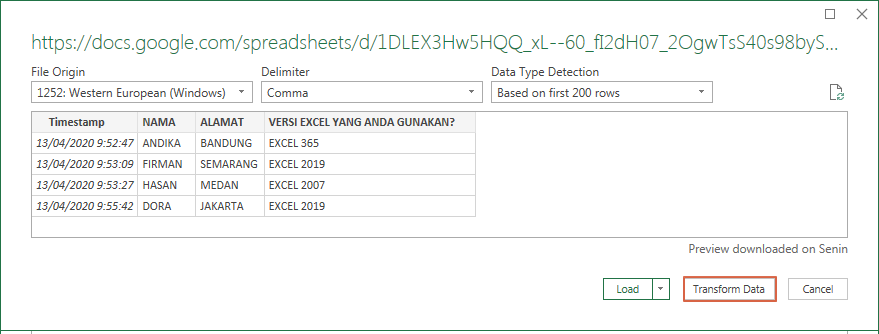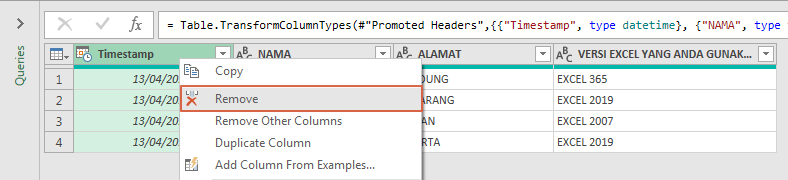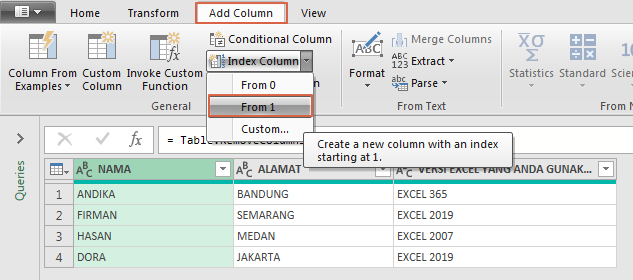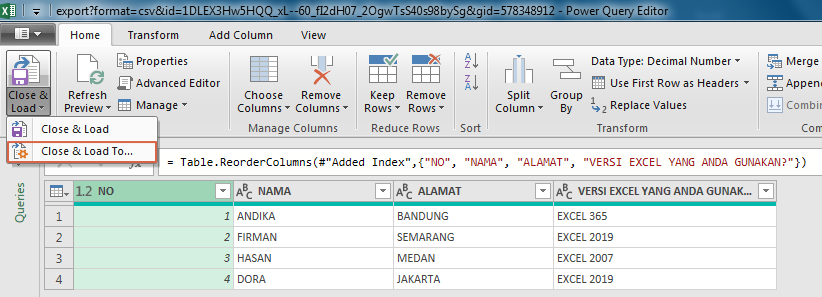Cara Impor Hasil Google Form / Spreadsheet ke Excel
Daftar Isi
Untuk memindahkan hasil dari Google Form ke Excel, biasanya adalah dengan mendownloadnya dalam bentuk Excel (xlsx) atau bisa juga format csv, baru kemudian di buka dan di olah menggunakan aplikasi Microsoft Excel, jika ada update / data baru pada Google Form maka Anda harus mengulang untuk mendownloadnya lagi.
Pada tutorial tentang Power Query kali ini, kita akan belajar memindahkan data hasil Google Form ke Excel sehingga nantinya tidak perlu lagi mendownload berulang kali setiap kali ada data baru, tapi cukup melakukan refresh pada data yang dibuat dengan Power Query Excel.
Hasil dari Google Form ini nantinya bisa juga di olah menjadi bentuk Pivot Table ataupun Tabel Excel sesuai dengan kebutuhannya. Contoh hasil olahan data dari Google Form ke Excel bisa dilihat pada gambar animasi berikut ini:
Untuk memudahkan memahami tutorial impor hasil Google Form / Spreadsheet ke Excel, pada akhir tutorial ini saya sudah menyediakan tutorial dalam format video.
Dan berikut langkah-langkah untuk memindahkan hasil Google Form / Spreadsheet ke Excel:Buka kembali Google Form yang Anda buat, kemudian buka tab Respons, kemudian klik pada icon Google Spreadsheet untuk membuat Spreadsheet baru hasil dari Google Form, dan berinama sesuai keinginan.
Selanjutnya pada tampilan Google Spreadsheet hasil tanggapan dari Google Form, pilih menu Bagikan, kemudian aktifkan tautan untuk membagikan Google Spreadsheet, tujuannya agar nantinya Google Spreadsheet bisa di buka tanpa harus melakukan login.
Selanjutnya pilih menu File - Download - Nilai yang dipisahkan koma (.csv, sheet saat ini). Tujuannya untuk mengambil link download spreadsheet format csv yang nantinya akan dijadikan url source pada Power Query.
Pada browser yang Anda gunakan, silahkan buka menu Download atau Unduhan, kemudian klik kanan pada file csv hasil download tadi, kemudian klik Salin Alamat Link.
Sampai disini, untuk di proses Google Spredsheetnya sudah selesai, selanjutnya tinggal di olah di Microsoft Excel.
Update Juli 2020
Untuk mengatasi hal ini ada trik khusus yang bisa dilakukan.
Misalnya url Spreadsheet-nya adalah:
Buka aplikasi Microsoft Excel, kemudian pilih tab Data - From Web dan paste-kan hasil copy url tadi ke kotak URL kemudian klik OK.Beberapa waktu yang lalu ternyata ada update pada link download csv pada google spreadsheet, yang menyebabkan gagal atau error ketika dimasukkan langsung ke Power Query Excel.
Untuk mengatasi hal ini ada trik khusus yang bisa dilakukan.
Misalnya url Spreadsheet-nya adalah:
https://docs.google.com/spreadsheets/d/1kH8uixNiKZNBnnNdPSvKqJ62qjFThBw-nWOHsdTAr_c/edit#gid=1324371342
hapus url yang berwarna merah atau url setelah ID Spreadsheetnya dan ganti dengan export?format=csv
Jadi url yang dimasukkan ke Power Query adalah:
https://docs.google.com/spreadsheets/d/1kH8uixNiKZNBnnNdPSvKqJ62qjFThBw-nWOHsdTAr_c/export?format=csv
Jika tampil pilihan Access Web Content. lanjut klik Connect saja. Ini biasanya terjadi jika pertama kali mengakses url baru dengan Power Query.
Pada tampilan selanjutnya pilih Transform Data untuk mengolah datanya dengan Power Query.
Pada Power Query Editor, misalnya saja Anda tidak membutuhkan kolom TimeStamp maka Anda bisa langsung menghapusnya dengan cara klik kanan, dan pilih Remove.
Selanjutnya Anda bisa menambahkan kolom nomor otomatis dengan cara pilih menu Add Column - Index Column - From 1.
Ubah nama kolomnya (klik kanan pilih rename) dari Index menjadi NO, kemudian geser ke kolom pertama.
Jika pengolahan data sudah selesai, selanjutnya tinggal memindahkannya ke sheet Excel dengan cara pilih menu Home - Close & Load - Close & Load To.
Pada pilihan Impor Data, pilih Table dan pilih Existing worksheet itu jika ingin datanya ditampilkan dalam bentuk tabel pada worksheet, tapi jika ingin langsung di olah sebagai Pivot Table, Anda bisa memilih PivotTable Report.
Hasilnya akan tampil tabel hasil olahan Power Query yang datanya bersumber dari Google Spreadsheet hasil tanggapan Google Form.
Jika ada data terbaru pada Google Spreadsheet maka Anda tinggal me-refresh excelnya saja, maka data terbaru akan otomatis di download, tanpa perlu membuka terlebih dahulu Google Spreadsheet-nya jadi Anda lebih hemat waktu.
Sekian tutorial cara impor hasil Google Form / Spreadsheet ke Excel, Semoga Bermanfaat...